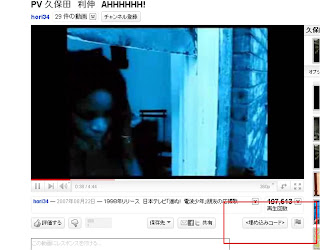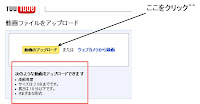みなさん、再生キューというものを知っていますか?
これを使うと、再生リストを効率良く作ることができます。
再生リストの作り方はこちらです。(比較していただけると良いと思います。)
youtubeの再生リストを作りたい動画を普段通り検索します。
そして動画の画像にカーソルを合わせます。
すると、画像の右下に図のようなものが浮き上がってきます。(右上の図を参照。)
これをクリックすると、「キューに追加」と出てきます。
これをさらにクリックすると、追加完了です。
これをプレイリストとして登録したい動画全てに行います。
これらの動画はどこにいったのでしょうか?
それは、youtubeのお気に入りに行ってください。(ページの右上から^^)
そして「再生キュー」という項目があるので、先程の動画がそこにあると思います。
そして、全てを選択したい時は赤色、個別に選択したい時は紫色のようにしてください。(図を参照。)
そして追加先ボタンを押すとプレイリストとfavoriteの選択を迫られるので、プレイリストを選んでください。
後は自分の入れたい再生リストに追加するだけです。
再生リストの作り方はこちらです^^
これを使えば、素早く再生リストを作ることができるので、効率がいいですねー^^
ちなみにブラウザによっては、キューが表示されないブラウザもあるので、注意してください。(現在調査中)
それではyoutubeカスタマイズを充実させてください!!